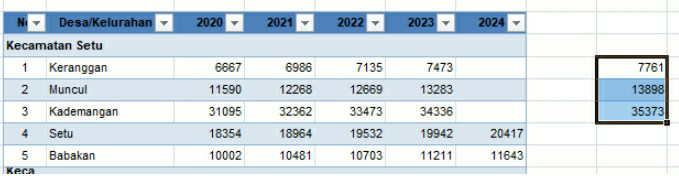13 Shortcut Excel untuk Tingkatkan Kinerjamu
Konon, tingkat kemahiran pengguna program aplikasi perkantoran dapat dilihat dari seberapa jarang menggunakan pointer mouse. Praktis memakai keyboard mengandalkan berbagai shortcut yang ada didalamnya. Shortcut ini akan menghemat banyak waktu yang sedianya dibutuhkan untuk sekedar memindah tangan antara keyboard dan mouse saat bekerja.
Keterampilan menggunakan perangkat lunak perkantoran sudah menjadi kebutuhan dasar dalam dunia kerja saat ini. Salah satu perangkat lunak yang paling umum digunakan adalah Microsoft Office. Terkhusus pada bidang lembar kerja dan pengolahan data ada nama Ms. Excel. Di dalam program aplikasi ini, terdapat banyak fasilitas shortcut yang dapat digunakan untuk meningkatkan kinerjamu.
1. Blok seluruh tabel
Geser pointer menggunakan mouse maupun tombol arah pada keyboard pada dalam tabel. Lalu tekan Control+A untuk blok seluruh table secara instan.
2. Blok sebagian kecil tabel
Cukup tekan Shift+tombol arah. Geser hingga ujung sel yang ingin diblok.
3. Membuat tabel
Sama dengan trik sebelumnya, tempatkan pointer pada salah satu sel dalam table. Lalu tekan Control+T untuk mebuat tabel pada data yang telah ada. Muncul jendela konfirmasi, tekan Enter atau klik OK saja. Tabel akan otomatis muncul beserta pilihan desain dan formatnya yang bisa disesuaikan selanjutnya.
4. Membuat grafik
Blok data pada tabel yang ini dibuat menjadi grafik. Tekan Alt+F1. Maka grafik akan otomatis muncul dengan format yang disarankan oleh Ms. Excel. Tentu format dan desain bisa diubah pula selanjutnya.
5. Mengaktifkan filter
Umumnya pengguna masih manual menggunakan klik mouse pada tab sort filter untuk mengaktifkan filter. Cara cepatnya adalah dengan tekan Control+Shift+L. Filter otomatis aktif. Untuk menghilankan atau non aktifkan filter, cukup tekan shortcut ini kembali.
6. Pindah ke ujung data dengan cepat
Scroll secara manual ke ujung data tentu menghabiskan banyak waktu. Untuk mempersingkatnya, cukup gunakan shortcut Control+tombol arah untuk pindahkan pointer ke sel di ujung data secara instan.
7. Blok ke ujung data dengan cepat
Dalam bekerja, kadang kita hanya membutuhkan salah satu baris atau kolom data saja. Melakukan blok data ini secara manual, bisa memakan waktu sekitar 10 detik. Cara cepatnya adalah dengan Control+Shift+tombol arah. Satu baris atau kolom data akan otomatis diblok hingga ke ujung data.
8. Menampilkan menu format
Cara lazimnya adalah dengan menggunakan klik kanan mouse pada data di dalam table yang telah di blok. Trik cepat menampilkan menu format adalah dengan tekan Control+1. Setelahnya muncul jendela Format yang bisa kita pilih dan atur. Lalu tekan Enter atau klik OK.
9. Copy, Paste, Cut
Shortcut ini salah satu keterampilan yang wajib dikuasai. Cukup blok data yang dibutuhkan. Untuk menyalin data (Copy), tekan Control +C. Memindah data (Cut), gunakan Control+X. Sementara untuk menaruh data yang disalin atau dipindah (Paste), pindahkan pointer pada sel yang dituju. Lalu tekan Control+V.
Copy+Paste
Cut+Paste
10. Undo dan Redo
Ada kalanya kita melakukan kesalahan dalam bekerja. Baik salah input data maupun salah klik. Atau bahkan salah memakai shortcut. Untuk kembali ke data sebelum peristiwa ini, cukup gunakan fitur Undo. Lazimnya dengan klik tab Undo di bagian atas Ms. Excel dengan mouse. Cara cepat membatalkan aktifitas sebelumnya adalah dengan Undo, menekan Control+Z. Sementara pasangannya, Redo, gunakan shortcut Control+Y. Redo berfungsi sebaliknya, yaitu kembali ke data sebelum dilakukan Undo.
11. Paste Value
Akan ada banyak situasi yang mebutuhkan aktifitas Copy+Paste. Bila sel berisi data perhitungan, Paste biasa akan menyalin rumus selnya. Sementara kita hanya memerlukan salinan data hasilnya saja. Solusinya adalah dengan Paste Value. Setelah melakukan Copy pada data. Lakukan Paste Value dengan trik cepatnya dengan tekan Alt+H+V+V. Sekilas terkesan panjang, namun setelah sering menggunakan akan hafal dengan sendirinya. Trik ini akan menghemat waktu yang sedianya dibutuhkan untuk memindah tangan pada mouse,menggeser mouse, melakukan klik Paste Value secara manual.
Paste biasa
Paste Value
12. Menjumlahkan data Rumus
menjumlahkan data lazimnya adalah dengan mengetik manual “=sum(….“ , blok data yang dihitung, tekan Enter. Cara yang lebih cepat adalah dengan shortcut Alt+= lalu tekan Enter. Dengan menempatkan posisi pointer sel di ujung data, trik ini bisa digunakan untuk data horizontal maupun vertikal.
13. Pindah ke baris berbeda di sel yang sama
Pada Ms. Word, untuk menuju baris baru, maka kita gunakan tombol Enter. Sementara di Ms. Excel, dengan cara sama, kita justru akan pindah ke sel di bawahnya bila tekan Enter. Sedangkan kita sedang membutuhkan baris baru dalam satu sel yang sama. Solusinya adalah dengan shortcut Alt+Enter. Anda bisa menulis data di baris baru dalam satu sel yang sama tersebut.